
GetMeRegistered is becoming Stack Endurance, and with this exciting transformation comes a significant upgrade to your login experience. By integrating Single Sign-On (SSO) technology, we’re enhancing the security of your account with stronger protections and a streamlined access process. This new feature not only simplifies how you log in but also ensures your personal data is safeguarded with industry-leading security measures.
What is SSO?
SSO stands for “Single Sign On” and is a fast, simpler way to log into products and software within the Stack Sports ecosystem. In a nutshell, SSO allows users to have a single, secure login for all accounts within Stack Sports.
New Look
For user-facing sites, the login button will now direct event admins and participants to the Stack Sports SSO page. This page contains the Stack Endurance branding so users know they are logging into the right platform.
Stack Sports Security & Encription
Like all Stack Sports products, SSO has strong security protections to safeguard your account and personal data. Like our other products, SSO is also kid-safe and COPPA-compliant. In other words, we’ve got your back!
GMR Admins
To log in as a GMR super admin or race director (standard admin), you’ll navigate to the GMR Admin Portal, as you do today. When entering this URL, you’ll be redirected to the Stack Sports SSO login page, where there are two user flows depending on whether you already have an SSO account or are a new user of SSO.
New SSO Users / Existing GMR Accounts
If you have not used SSO before, you are required to create an SSO account.
From the SSO login page, select “Use another account?”
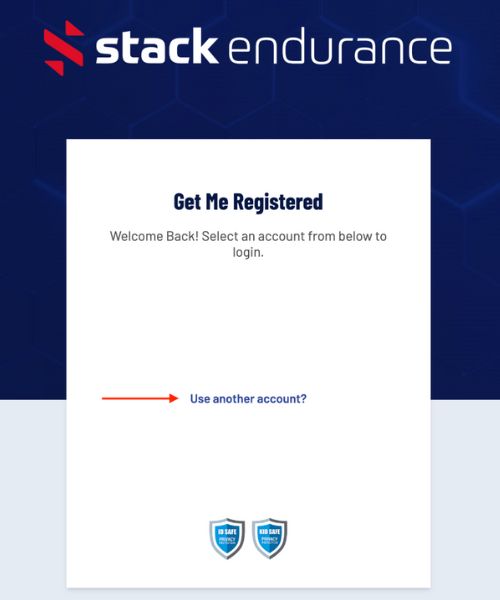
SSO will prompt you to enter an email address; you must use the email address tied to your existing GMR account. This will ensure that you retain the access you had before the SSO migration. If you use a different email, your previous access to events and historical information will be lost.
GMR/SSO will verify that an account exists with the entered email. Once verified, you’ll be prompted to enter your password (this is the same password used to log into GMR previously). The system will check to ensure the email & password combination match. If successful, you’ll then be logged into your GMR admin account. Note: If there are multiple admin accounts associated with your email address, after logging in, you will be shown these accounts. To log in to an account, simply select the tile associated with the respective account.
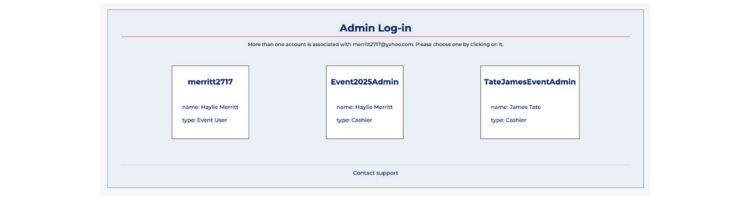
If you have an existing account without an associated email, you will need to enter your previous credentials (username and password combination) when prompted. This will allow users to look up a non-email account and link it to their new SSO account.
Note: You can only link one existing account to your email. Moving forward, each GMR account is required to be connected to a single email. Therefore, if you wish to access your other account(s), you will need to link it to another email.
Existing SSO Users / Existing GMR Accounts
If you have used other Stack Sports products, it is possible you already have an existing SSO account. Note: just because you have an existing SSO account does not mean you can log into GMR. Make sure your GMR account already exists and is associated with your email, or follow the steps above to link your non-email account.
To log in to an existing account, select or enter the email associated with the account you wish to access. After selecting/entering the email, you will be prompted to enter the password associated with your account. After the email/password combination is verified, you will be logged into the admin portal.
Note: If there are multiple admin accounts associated with your email address, after logging in, you will be shown these accounts. To log in to an account, simply select the tile associated with the respective account.
New GMR Admins / SSO Users
New admin users added to GMR will create their accounts during the initial invitation process. Once a GMR service team member creates an admin account, that user will receive an invitation email, requiring them to finalize their account.
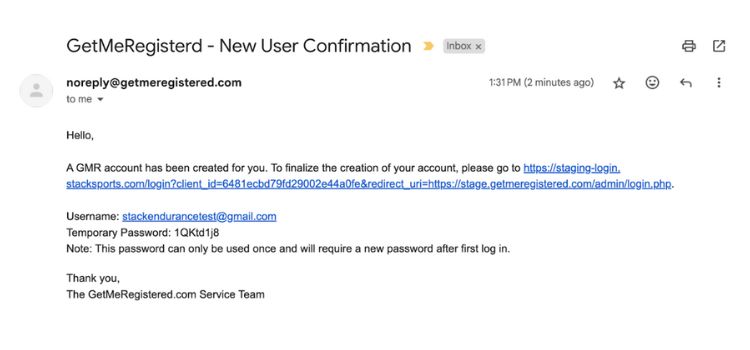
New admin users should follow the link provided in the email. This will direct them to the SSO login page, where they will enter their email.
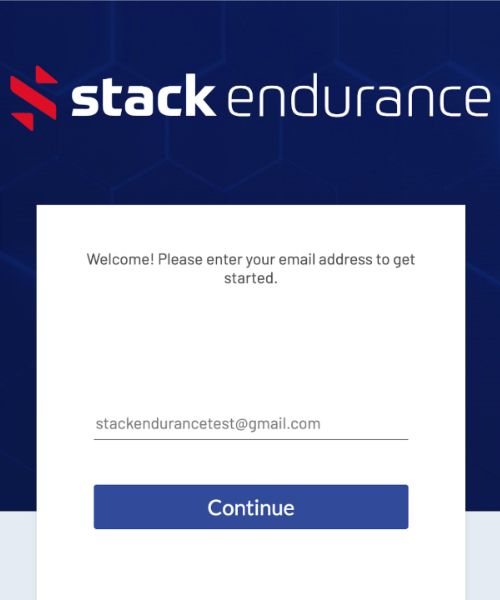
After the email is verified, users will be prompted to enter their temporary password (provided in the invitation email). SSO will verify this password; once confirmed, users are required to update their account with a new password.
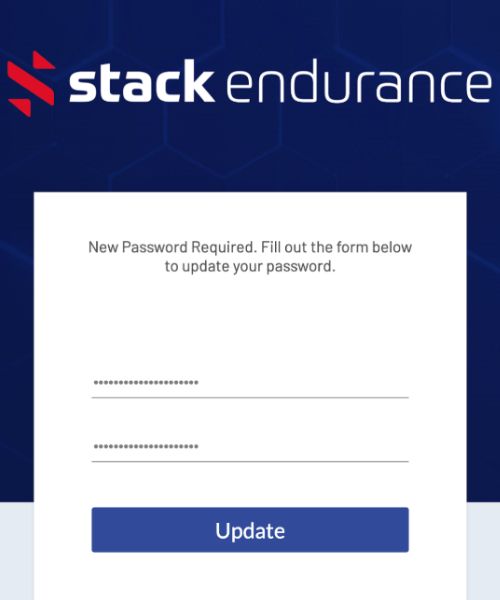
Once the password is updated, users will be logged into their GMR account, and the new password will be saved.
GMR Participants
GMR participants will continue to log through the Participant Portal, however this page will now redirect to the Stack Sports SSO login page.
Existing Participant Account(s)
If you already have a participant account with an associated email, logging in is simple. Enter the email linked to your account; GMR will verify that the email is associated with an existing account. Afterward, you will need to enter the password associated with the account.
If only one account is associated with the provided email, you will be directed to your account summary page.
An Email with Multiple, Existing Accounts
If the email address entered is associated with multiple GMR accounts, the system will display the following message: “We noticed you have multiple GMR accounts associated with this email. Would you like to link to your new account?”
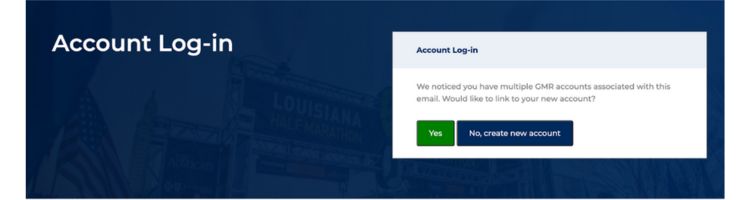
Note: You can only link one existing account to your email. Each GMR participant account is required to be connected to a single email. Therefore, if you wish to access your other account(s), you will need to link it to another email.
To link to an existing account, select “Yes”. You will be required to enter the username and password associated with the account you wish to access.
Once the username and password combination is verified, the system will display the related account information. Please review this information to confirm this is the correct account.
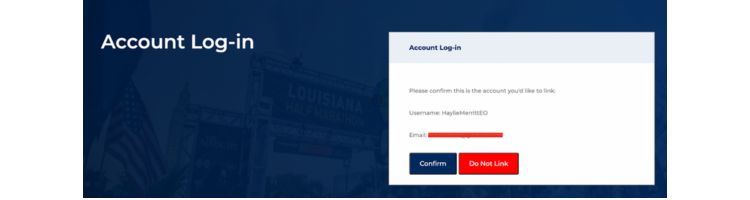
To link the email & account, select “Confirm”. Afterward, you will be taken to your account summary page.
If you do not wish to link the account OR you’d like to return to the previous page to look up another account, select “Do Not Link”.
An Existing Account with No Email Tie
If you have an existing participant account, but the account does not have an associated email, simply enter the email address you wish to tie the account to. This will trigger the SSO account creation process. You will be required to enter a password and confirm the password before proceeding.
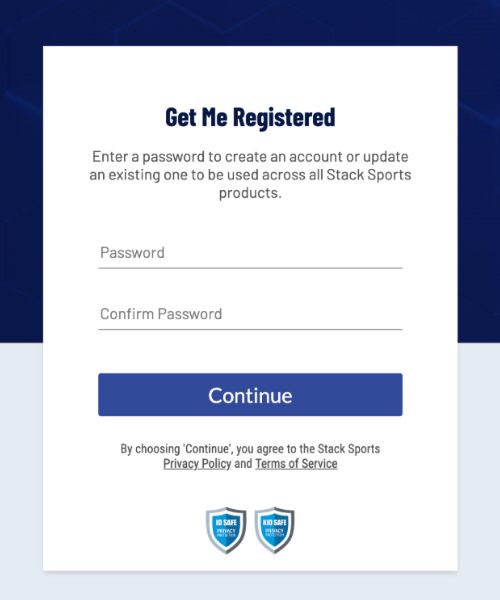
Once a password has been created, you will receive a success message and the next steps to finalize your account. An email will be sent to the email address to verify the created account.
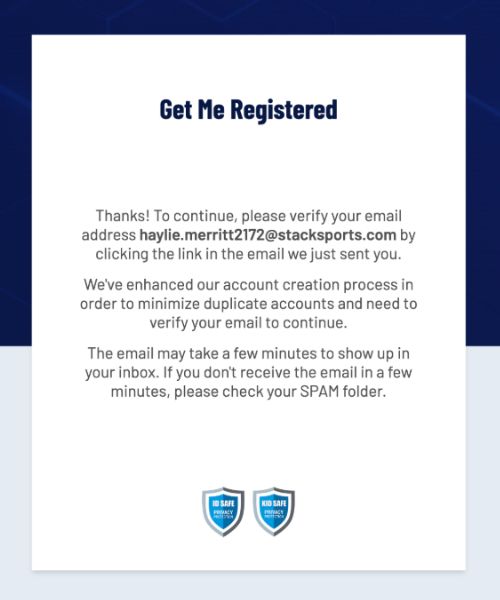
Follow the instructions within the email to finalize your account creation. Once you complete this process, return to the participant account portal and log in using your new email and password combination.
Once you log in, the GMR system will prompt you with the following message: “Have you previously signed into GMR using a non-email username that you would like to link to your new account?”
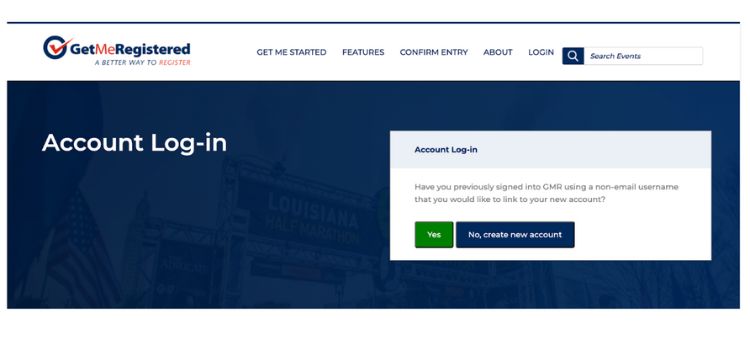
Linking Non-Email Account
To link a non-email account, select “yes”. After selecting yes, you will be asked to enter the username & password combination for the account you wish to link.
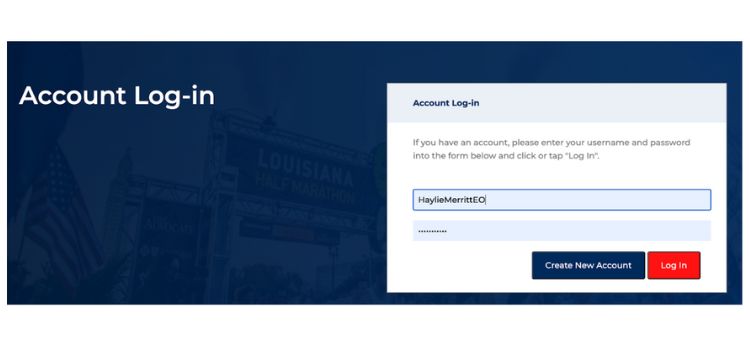
Once your credentials have been entered, select “Log In”. After verifying the account, GMR will display information about the account and ask you to confirm the account linkage.
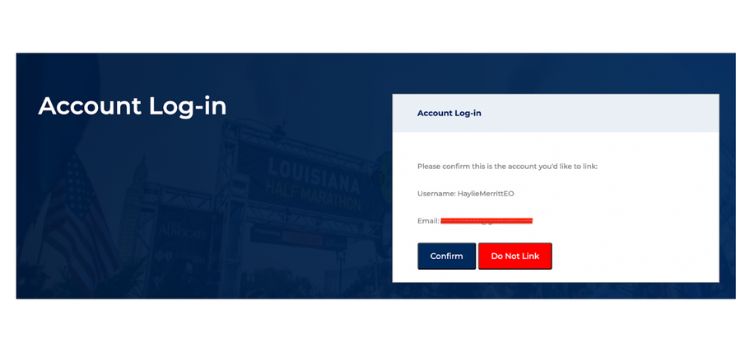
To link the email & account, select “Confirm”. Afterward, you will be taken to your account summary page.
If you do not wish to link the account OR you’d like to return to the previous page to look up another account, select “Do Not Link”.
Create a New Account
If you do not have an existing GMR account, you will need to create one. To do so, navigate to the participant portal. Enter the email address you wish to use or select “use another account” and enter the email address you wish to use. SSO will then prompt you to enter a password and confirm the password. Afterward, you will receive an email to verify your account. Once the account is verified, you will be redirected to your account summary page.
